Why is my Android slow? 8 ways to speed-up your smartphone
 Why is my Android slow? 8 ways to speed-up your smartphone
Why is my Android slow? 8 ways to speed-up your smartphone
Even if you own one of the latest and greatest Android phones, your device may run slower than expected. This can be due to various reasons, so don’t worry if your new Android phone runs slowly out of the box.
However, if you’re concerned about a new phone, we recommend performing these essential steps after setting up a new Android device. These may alleviate some of the issues commonly encountered with a new phone. However, if your older Android is struggling, read on for essential tips to speed up your phone.
1. Restart your phone
We know it’s obvious, but rebooting should be your first troubleshooting action if you notice a sudden performance drop. Some background processes can temporarily slow down your phone, but identifying them is hard. Performing a restart is a quick and effective method of stopping them.
Android’s memory management system is excellent, and most phones have more than enough RAM. But a reboot can improve overall performance if you use a device with 3GB or 4GB of RAM or less. It’s a good idea to restart your phone at least once weekly. If it becomes sluggish between reboots, increase the frequency to every other day.
2. Free up storage space
You’re probably familiar with running out of storage if you own an older phone. Things slow to a crawl when your phone runs low, and Google claims you’ll notice performance issues when your device has less than 10% storage space remaining. Keeping your unused storage space around 20% is a better bet.
Here’s how to free up storage space:
– Open the Settings app.
– Go to Storage settings or search for “storage” in the Settings search bar. You’ll find it under Battery and device care on a Samsung phone.
– Uninstall unused apps, delete photos, and clean up unused files.
SEE THIS: American lawmakers introduce bill to ban TikTok in US
3. Uninstall unused Android apps
Unused apps take up storage space on your mobile phone and may clog the memory (RAM) if they run in the background. If you downloaded apps you no longer use, uninstalling them may improve system smoothness and battery life. There are different ways to uninstall apps, but you can usually long-press the app icon and either select Uninstall or drag the icon to the uninstall prompt at the top of the screen.
You can clear individual app caches if you don’t want to remove applications. Here’s how to clear an app cache:
– Open the Settings app.
– Tap Storage .
– Tap Other Apps .
– Select an app and tap Clear Cache.
4. Change the system animation speed
Changing the system animation speed on your Android phone won’t speed it up, but it will create a perception of your device performing faster. This feeling of improved system performance is due to a reduced animation delay, causing graphics sequences to finish quicker.
This trick almost feels like magic if the animations on your Android phone seem particularly slow or sluggish. You can turn off the system animations for better results. However, you’ll sacrifice the flashy transition effects in the process. The setting is usually hidden in the developer options, so follow our guide on speeding up the animations on your Android phone.
 5. Use Lite edition apps
5. Use Lite edition apps
Many apps like Facebook offer Lite edition apps for old and low-end Android devices with limited RAM and storage. Lite edition apps are smaller and less resource-hungry than their full-blown counterparts.
Google shut down its Lite apps, but many social media apps still offer Lite versions.
6. Update to the latest software
If your phone feels sluggish, check for available updates. Google optimizes Android with every new release. Most manufacturers do the same for their software skins. So, upgrading to the latest Android version can free up system resources on your device, which could help with faster app loading times and improved system smoothness.
Once you’ve confirmed you have the latest version of Android, take a moment to check the Google Play Store to see if you have any apps that should be updated. Our app update guide walks you through the steps. App updates often include bug fixes and other improvements.
You can also turn on automatic updates in the Google Play Store. With automatic updates, apps update when you’re not using your phone and have a Wi-Fi connection. You can tweak the settings to allow mobile data updates, but your service provider may charge additional fees or slow your internet speed if you exceed your monthly data limit.
7. Perform a factory reset
If you’ve worked through all the suggestions so far and you’re still dealing with a pokey device, kick things up a notch. A factory reset is an excellent but extreme way to improve performance. It restores your device to its stock state and erases all your data.
If you are ready to factory reset your Android device, first create a backup of your essential data. Then, follow our guide to perform a factory reset safely.
8. Consider installing a custom ROM
If you have a relatively old (and slow) Android phone or one that has reached the end of its manufacturer’s support, consider installing a custom ROM or kernel on it. However, this voids your warranty if active.
Before proceeding, ensure your phone’s bootloader is unlockable, as you’re likely out of luck without that. The method to root and install custom ROM or kernels varies depending on the variant and device manufacturer on phones where the bootloader unlocking is not an issue.
LineageOS and Paranoid Android are among the most popular custom ROMs, though they may not be the best for your device regarding stability. Do your research before deciding which custom ROM to install on your device. The XDA forums are generally a good place to start for this.
Speed up your phone ever so slightly
These tips are most effective for phones you’ve used for a while. However, there comes a time when you’ll need to replace it. In this scenario, make sure you pick the right phone based on your needs.
Source: androidpolice.com
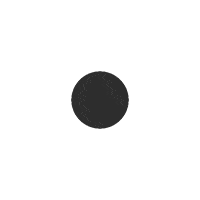


 Why is my Android slow? 8 ways to speed-up your smartphone
Why is my Android slow? 8 ways to speed-up your smartphone 5. Use Lite edition apps
5. Use Lite edition apps